 Share
Share
Wenn Sie nach einer kostenlosen Alternative zu Microsoft Office suchen, haben Sie wahrscheinlich von Google Docs gehört und sind sogar auf die Office-Web-Apps von Microsoft gestoßen. Eine der umfassendsten Funktionen von Office, die heute online verfügbar ist, stammt von einem Unternehmen, von dem Sie vielleicht noch nie etwas gehört haben: Zoho. Es ist die Zoho Docs-App, eine großartige Online-Textverarbeitung, die Sie in unserem vorherigen Lernprogramm erlernen können. Außerdem enthält sie hervorragende Tabellenkalkulations- und Präsentations-Apps.
In diesem Lernprogramm erfahren Sie, wie Sie die kostenlose Zoho Sheet-App von Zoho zum Bearbeiten und Erstellen von Tabellenkalkulationen mit vollem Funktionsumfang in Ihrem Browser verwenden.
Sie benötigen zunächst ein Zoho-Konto, um mit den Kalkulationstabellen von Zoho Sheet zu beginnen. Melden Sie sich einfach bei docs.zoho.com an oder melden Sie sich mit Ihrem bestehenden Konto bei Zoho Docs an. Kehren Sie dann zu Ihrem Zoho Docs-Home-Menü zurück und klicken Sie auf die Schaltfläche Erstellen Taste. Klicken Sie im Dropdown-Menü auf Kalkulationstabelle.
Sie werden jetzt zu einem neuen Zoho Sheet-Fenster gebracht. Wie beim Zoho Writer können Sie Ihrem Blatt einen Namen geben, indem Sie auf klicken Unbenanntes Dokument in der oberen rechten Ecke des Bildschirms und geben Sie den neuen Namen ein. Tippen Sie auf die Rückkehr Taste auf Ihrer Tastatur, wenn Sie mit der Benennung Ihres Blattes fertig sind.
Wie in Excel können Sie Informationen zu Ihrem Arbeitsblatt bearbeiten und hinzufügen, indem Sie in eine der verschiedenen Zellen des Arbeitsblatts klicken. Sobald Sie sich in einer Zelle befinden, können Sie den Wert eingeben und mit den Pfeiltasten auf Ihrer Tastatur zwischen den Zellen navigieren.
Wie in Zoho Writer besteht Zoho Sheets aus mehreren Registerkarten, wobei die erste Registerkarte die Registerkarte Start ist. Auf der Registerkarte "Startseite" können Sie grundlegende Änderungen an Ihrem Dokument vornehmen. Sie können z. B. über diese Registerkarte ausschneiden, kopieren und einfügen, indem Sie die entsprechenden Schaltflächen auf der linken Seite des Fensters verwenden.
In der Mitte der Registerkarte finden Sie die Optionen für Schriftart, -größe und -farbe sowie die Optionen für Fettdruck, Kreuzung und Kursiv. Auf der rechten Seite des Fensters können Sie mit den Randoptionen aus dem Fenster spielen Rand und richten Sie den Text mit den Ausrichtungsoptionen aus.
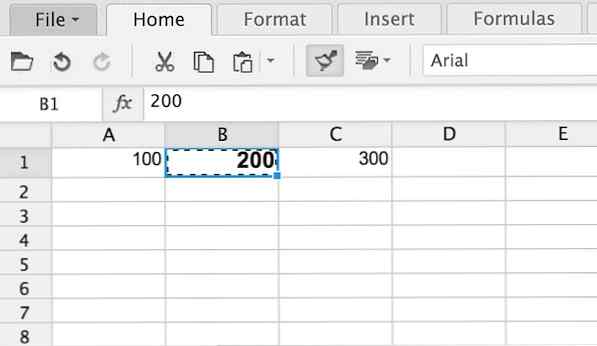 Mit der Format Painter-Funktion von Zoho können Sie die Formatierung von einer Zelle in eine andere kopieren.
Mit der Format Painter-Funktion von Zoho können Sie die Formatierung von einer Zelle in eine andere kopieren. Wenn Sie auf die linke Seite des Fensters blicken, sehen Sie ein Symbol, das wie ein Pinsel aussieht. Wenn Sie auf diese Schaltfläche klicken, gelangen Sie zum Format Maler. Mit dem Format-Maler können Sie das Format und den Stil einer Zelle kopieren und auf eine andere Zelle anwenden.
Um den Format-Painter zu verwenden, klicken Sie auf die Schaltfläche „Format-Painter“ und klicken Sie in die Zelle, deren Stil Sie kopieren möchten. Klicken Sie dann in die Zelle (n), in die Sie das Format der Zelle übernehmen möchten. Es wird automatisch angewendet.
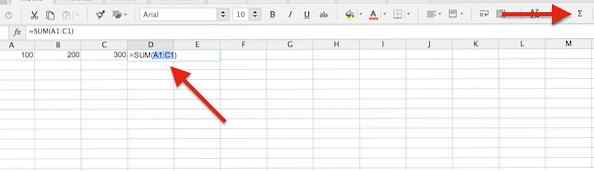 Verwenden von Auto Sum, um drei verschiedene Zellen hinzuzufügen.
Verwenden von Auto Sum, um drei verschiedene Zellen hinzuzufügen. Wie in den meisten gängigen Tabellenkalkulationsprogrammen verfügt Zoho Sheets über eine automatische Summenfunktion. Mit der automatischen Summe können Sie schnell Werte in einem Zellbereich addieren. Um die automatische Summe in Zoho Sheet zu verwenden, klicken Sie in eine leere Zelle, in der Ihre Summe angezeigt werden soll. Schauen Sie dann auf die rechte Seite des Sheet-Fensters und klicken Sie auf Auto-Summe Taste. Diese Schaltfläche hat die Form des Buchstabens "E"..
Klicken Sie nun auf die Zellen, die Sie zusammen hinzufügen möchten. Sie können dies tun, indem Sie die besagten Zellen anklicken und ziehen. Dann drücken Sie die Rückkehr Taste auf Ihrer Tastatur, um die Zellen hinzuzufügen.
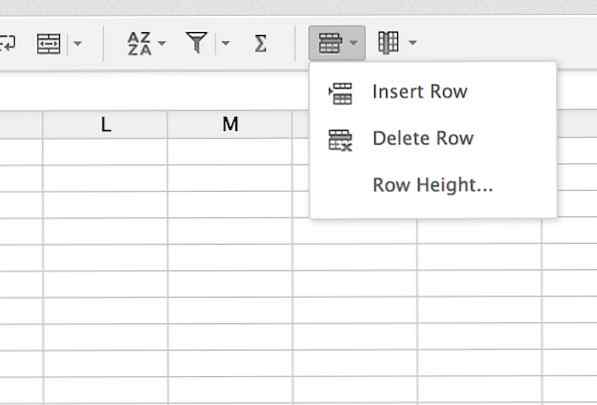 Zeilen in Zoho Sheet hinzufügen und entfernen.
Zeilen in Zoho Sheet hinzufügen und entfernen. Im Vergleich zu anderen Tabellenkalkulations-Apps blendet Zoho Sheet Werkzeuge für das Hinzufügen, Entfernen und Entfernen von Spalten an einer ungewöhnlichen Stelle ein. Um eine Spalte oder Zeile einzufügen oder zu löschen, schauen Sie auf die Registerkarte ganz rechts auf der Registerkarte Start, und klicken Sie auf die Zeilen- oder Spaltenschaltflächen. Wählen Sie im Dropdown-Menü aus, ob Sie die Spalte oder Zeile hinzufügen oder löschen möchten, in die Sie gerade geklickt haben.
Im unteren Bereich dieser Dropdown-Menüs können Sie auch die Breite / Höhe Ihrer Spalte und / oder Zeile ändern, indem Sie auf die Schaltfläche Breite / Höhe klicken. Ändern Sie im Popup den Wert und drücken Sie die OK Taste, die sich am unteren Rand des Menüs befindet.
Wie Sie vielleicht erwarten, können Sie auf der Registerkarte "Format" in Zoho Sheet ausführlichere Formatierungen für Ihre Tabellenkalkulationen vornehmen. Ausgehend von der linken Seite der Registerkarte wird eine Schaltfläche angezeigt, die wie ein Kalender geformt ist. Mit dieser Schaltfläche können Sie Datums- und Uhrzeitangaben formatieren, die in Ihrem Dokument angezeigt werden.
Außerdem wird rechts neben dem Kalendersymbol ein Dollarzeichen angezeigt. Mit dieser Schaltfläche können Sie jeder Zelle, in der sich eine Zahl befindet, ein Währungssymbol hinzufügen. Durch Klicken auf die Schaltfläche erhalten Sie ein Popup-Menü mit mehreren Währungssymbolen.
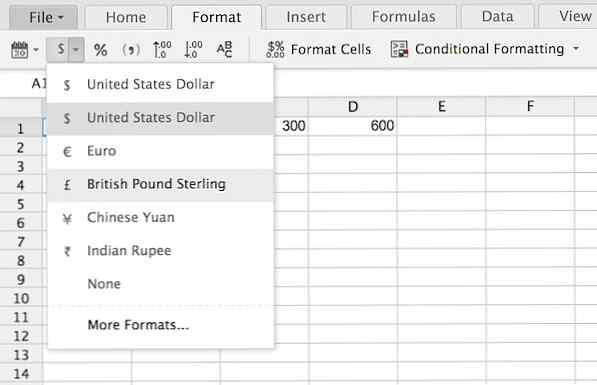 Anwenden der Währungsformatierung auf eine Zelle.
Anwenden der Währungsformatierung auf eine Zelle. Stellen Sie sicher, dass Sie ein Währungssymbol auf eine Zelle anwenden in die Zelle geklickt dass Sie ein Währungssymbol zuweisen möchten. Dann klicken Sie auf die Schaltfläche "Währung" und wählen Sie das gewünschte Symbol aus dem Dropdown-Menü aus. Es wird dann angewendet.
Wenn Sie eine Dezimalzahl in Prozent umwandeln möchten, klicken Sie auf die Schaltfläche Prozent Schaltfläche, die sich rechts von der Währungsschaltfläche befindet. Wenn Sie die Anzahl der Stellen nach einem Dezimalzeichen erhöhen oder verringern möchten, können Sie dies mit der Tasten zum Erhöhen und Verringern der Dezimalstellen rechts neben der Prozentschaltfläche.
Wenn die Art der Formatierung, die Sie auf Ihr Dokument anwenden möchten, keine Verknüpfung hat, machen Sie sich keine Sorgen! Schauen Sie in die Mitte der Registerkarte "Format" und klicken Sie auf Zellen formatieren Taste. Hier können Sie aus einer Vielzahl weiterer Formatierungsoptionen auswählen, darunter Regional, Wissenschaftlich, Bruch und andere Optionen. Formatieren von Zellen mithilfe des Fensters Format Cells.
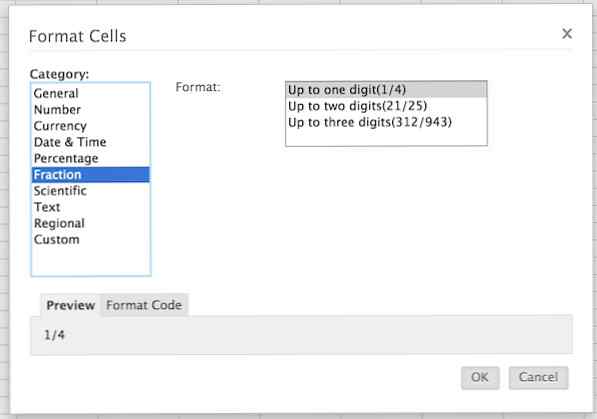 Formatieren von Zellen mithilfe des Fensters Formatoptionen.
Formatieren von Zellen mithilfe des Fensters Formatoptionen. Um eine Formatierungsoption aus dem Popup-Fenster "Zellen formatieren" anzuwenden, klicken Sie in die Zelle, der Sie die Formatierung hinzufügen möchten, und klicken Sie dann auf Zellen formatieren Taste. Wählen Sie nun aus der Seitenleiste den Typ der Formatierung aus, den Sie auf Ihre Zelle anwenden möchten, und blicken Sie zum unteren Rand des Fensters, wo Sie eine Vorschau Ihrer Formatierung finden. Wenn es in der Vorschau richtig aussieht, klicken Sie auf OK Schaltfläche, die sich in der rechten unteren Ecke des Fensters befindet.
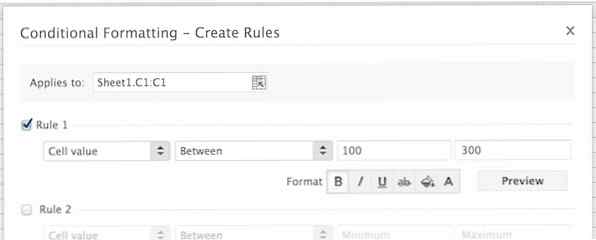 Einrichten bedingter Formatierungsoptionen in Zoho Sheet.
Einrichten bedingter Formatierungsoptionen in Zoho Sheet. Um noch tiefer in die Formatierung einzutauchen, können Benutzer mithilfe von Zoho Sheet Zellen automatisch anhand von Bedingungen formatieren. Um die Bedingungen festzulegen, klicken Sie auf Bedingte Formatierung Schaltfläche, die sich ganz rechts auf der Registerkarte "Format" befindet. Wenn Sie dies tun, wird ein Popup-Fenster angezeigt.
Schauen Sie nach oben in das Popup-Fenster Gilt für: Textfeld. Klicken Sie in dieses Textfeld, um auszuwählen, für welche Zellen auch die folgende Formatierung gilt. Um die Zellen auszuwählen, klicken Sie einfach darauf, ziehen Sie sie und klicken Sie auf Box-Taste auf der rechten Seite.
Um Regeln für die Formatierung zu erstellen, schauen Sie in die Mitte des Bildschirms, wo Sie bis zu drei Regeln einrichten können. Um eine Regel einzurichten, klicken Sie in jedes Dropdown-Menü und wählen Sie die Informationen aus, die Sie formatieren möchten. Sie können dann die Formatierung einstellen. Um eine Vorschau der bedingten Formatierung anzuzeigen, klicken Sie auf Vorschau Schaltfläche, die sich rechts von jeder Regel befindet. Klicken Sie auf, um Ihre neuen Regeln anzuwenden OK Schaltfläche, die sich in der rechten unteren Ecke des Popup-Fensters für die bedingte Formatierung befindet.
Auf der Registerkarte Einfügen können Sie Dinge in Ihre Tabelle einfügen. Um neue Spalten und Zeilen über die Registerkarte "Einfügen" einzufügen, klicken Sie einfach auf die entsprechenden Schaltflächen auf der linken Seite der Registerkarte.
Sie können Ihrer Kalkulationstabelle über das Symbol Bilder hinzufügen Bild Schaltfläche aus der Mitte der Registerkarte Einfügen. Im Popup-Menü können Sie wählen, ob Sie ein Foto hochladen oder eines von einer URL abrufen möchten. Nachdem Ihr Foto hochgeladen wurde, klicken Sie auf Einfügen aus der rechten unteren Ecke des Fensters.
Das Hinzufügen von Hyperlinks zu einer Zelle ist ebenfalls einfach. Markieren Sie einfach die Zelle, zu der Sie Ihren Hyperlink hinzufügen möchten, und klicken Sie auf Hyperlink Schaltfläche auf der rechten Seite der Registerkarte "Einfügen". Sie können dann Ihren Hyperlink über das Popup-Fenster hinzufügen.
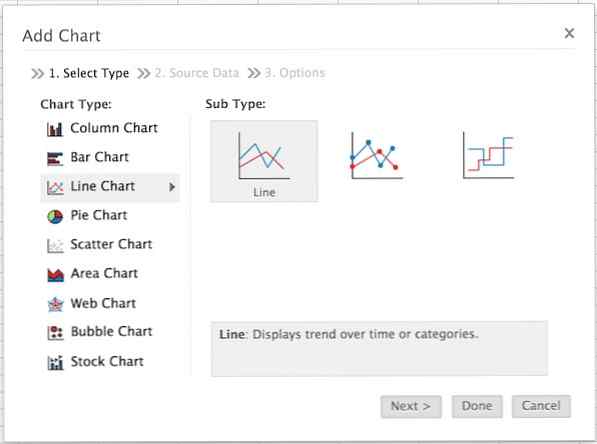 Hinzufügen eines Diagramms zu Ihrer Tabelle.
Hinzufügen eines Diagramms zu Ihrer Tabelle. Wie in Microsoft Excel kann Zoho Docs Diagramme zu Tabellen hinzufügen. Klicken Sie dazu auf die Schaltfläche Diagramm Klicken Sie in der Mitte der Registerkarte Einfügen auf die Schaltfläche, und sehen Sie sich das Popup-Menü an. Sie werden aufgefordert, den Typ des Diagramms auszuwählen, das Sie Ihrem Dokument hinzufügen möchten. Für dieses Beispiel werde ich ein Liniendiagramm verwenden.
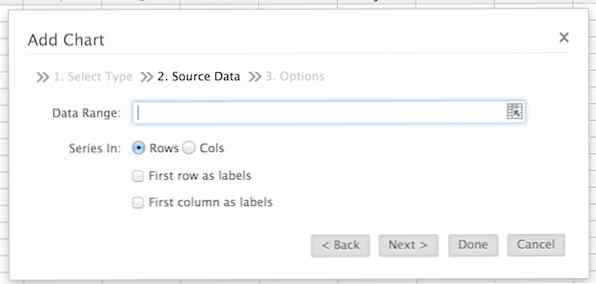 Festlegen des Datenbereichs Ihres Diagramms.
Festlegen des Datenbereichs Ihres Diagramms.Sie werden nun aufgefordert, Ihren Datenbereich auszuwählen. Klicken Sie dazu in das Datenreichweite Textfeld von oben Chart hinzufügen Box. Sie können Ihren Datenbereich auswählen, indem Sie auf die Daten, die Sie in Ihrem Diagramm verwenden möchten, klicken und ziehen. Füllen Sie dann die restlichen Informationen auf der Seite aus. Wenn Sie fertig sind, klicken Sie auf Nächster Schaltfläche, die sich in der unteren rechten Ecke des Fensters befindet.
Sie können jetzt Ihr Diagramm sowie die X- und Y-Achse benennen. Wenn Sie damit fertig sind, klicken Sie auf die Schaltfläche Erledigt Schaltfläche, die sich am unteren Rand des Fensters befindet.
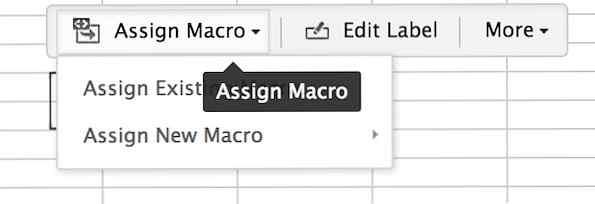 Erstellen einer Makroschaltfläche in ZoHo Sheet.
Erstellen einer Makroschaltfläche in ZoHo Sheet. Wenn Sie in einem Zoho-Arbeitsblatt häufig dasselbe Makro verwenden (später mehr), können Sie immer eine Schaltfläche für das besagte Makro in Ihrem Arbeitsblatt erstellen. Klicken Sie dazu auf Taste Schaltfläche ganz rechts auf der Registerkarte. Eine neue Schaltfläche erscheint auf Ihrem Bildschirm. Benennen Sie diese Taste und drücken Sie dann die Rückkehr Taste auf Ihrer Tastatur.
Sie sehen nun ein kleines Popup-Fenster mit drei Optionen: Makro zuweisen, Beschriftung bearbeiten und Mehr. Von dem Makro zuweisen Wenn Sie die Schaltfläche auswählen, können Sie auswählen, welches Makro Sie ausführen möchten. Wenn Sie auf die Schaltfläche "Makro zuweisen" klicken, können Sie entweder ein neues Makro erstellen (ich werde das später besprechen) oder ein vorhandenes auswählen.
Wie du vielleicht erraten hast, das Label bearbeiten Mit der Schaltfläche können Sie den Namen Ihrer Schaltfläche bearbeiten. Wenn Sie in die Mehr Wenn Sie auf die Schaltfläche klicken, erhalten Sie zwei Optionen: Klonen und Löschen. Diese beiden Schaltflächen machen genau das, was sie sagen: Klonen und löschen Sie Ihre Schaltfläche.
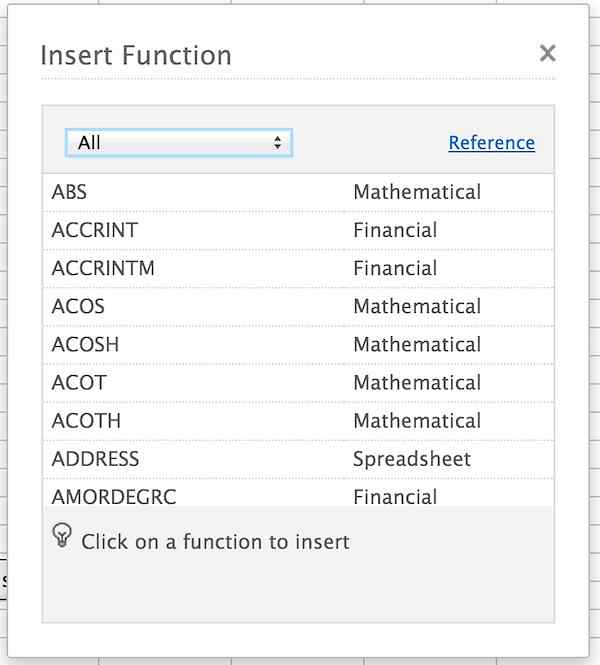 Anzeigen der umfangreichen Funktionsbibliothek von Zoho Sheet im Fenster "Funktion einfügen".
Anzeigen der umfangreichen Funktionsbibliothek von Zoho Sheet im Fenster "Funktion einfügen". Durch Klicken auf die Registerkarte Formeln erhalten Sie Zugriff auf grundlegende Formelfunktionen in Excel und anderen gängigen Tabellenkalkulationsanwendungen. Auf der linken Seite der Registerkarte sehen Sie eine Schaltfläche mit der Bezeichnung Funktion einfügen. Wenn Sie auf diese Schaltfläche klicken, gelangen Sie in ein Fenster mit verschiedenen Funktionen, die Sie in Ihrer Tabelle verwenden können.
Um eine Funktion zu verwenden, können Sie auf ihren Namen klicken, um sie in Ihrer aktuellen Zelle zu verwenden. Der Prozess zum Verwenden der einzelnen Funktionen ist unterschiedlich, daher werde ich nicht näher auf die Besonderheiten dieses Artikels eingehen. Die Dokumentation zu jeder Funktion finden Sie auf der Zoho-Referenzseite.
Wenn Sie jemals eine Funktion in einer Ihrer Zellen neu konfigurieren müssen, klicken Sie auf Berechnen Sie neu Schaltfläche auf der linken Seite der Registerkarte. Möglicherweise müssen Sie dies tun, wenn Sie einen Wert in Ihrer Zelle ändern.
89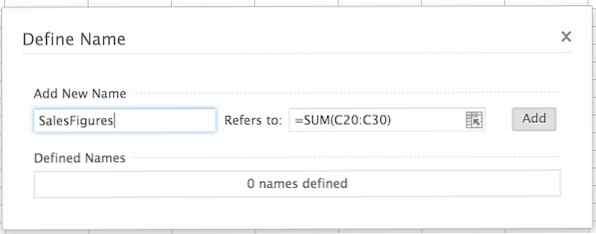 Definieren des Namens einer Formel im Fenster Name definieren.
Definieren des Namens einer Formel im Fenster Name definieren. Formeln können ziemlich schwer zu verstehen sein, und zwar aufgrund der Tatsache, dass ihre Syntax seltsam ist. Das Finden der Summe der Zellen C20 bis C30 ist beispielsweise = SUMME (C20: C30). Um es den Augen etwas zu erleichtern, können Sie diese Formeln in Zoho Sheet mit dem Namen benennen Name definieren Taste.
Wenn Sie auf diese Schaltfläche klicken, wird ein Popup-Fenster angezeigt. Oben in diesem Fenster sehen Sie eine Überschrift, die entsprechend benannt ist Neuen Namen hinzufügen. Geben Sie direkt unter dieser Überschrift den Namen ein, den Sie für Ihre Formel verwenden möchten. Rechts von dieser Box sehen Sie eine Box mit der Aufschrift "Bezieht sich auf:". Geben Sie in dieses Feld die Formel ein, der dieser Name zugeordnet werden soll. Klicken Sie dann auf Hinzufügen Taste.
Sie können Ihre Formelnamen unter anzeigen Definierte Namen Kopfzeile am unteren Rand des Popup-Fensters.
Die Registerkarte "Daten" in Zoho Sheet ist eine ziemlich breite Registerkarte. Zum Beispiel können Sie Daten mit der Sortieren oder Sie können Pivot-Tabellen erstellen und Daten überprüfen. Ich werde hier alle Hauptgedanken dieser Registerkarte behandeln.
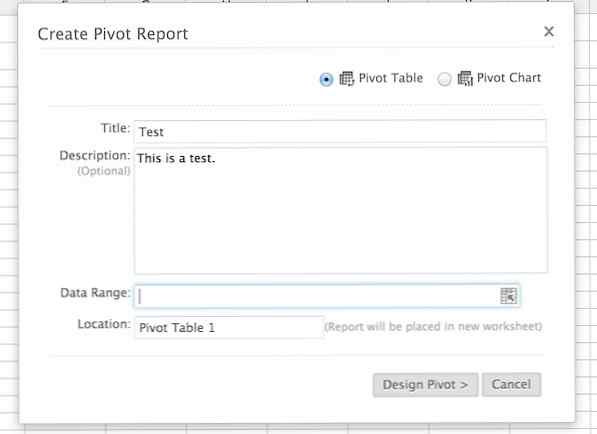 Erstellen einer Pivot-Tabelle in Zoho Sheet.
Erstellen einer Pivot-Tabelle in Zoho Sheet. Pivot-Tabellen bieten im Wesentlichen eine schnelle Möglichkeit, eine Zusammenfassung großer Datenmengen gleichzeitig anzuzeigen. Wenn Sie beispielsweise eine Kaffeerösterei besitzen und Ihren Umsatz pro Geschäft, Herkunft und Röstung zusammenfassen möchten, können Sie dies mit Pivot-Tabellen tun.
Klicken Sie zum Erstellen einer Pivot-Tabelle auf Pivot Schaltfläche auf der linken Seite der Registerkarte Daten. Klicken Sie im Dropdown-Menü auf Pivot-Tabelle erstellen Taste. Füllen Sie im Popup-Menü die erforderlichen Informationen aus und wählen Sie den Datenbereich aus. Wenn Sie fertig sind, klicken Sie auf die Schaltfläche Design Pivot Taste.
 Erstellen Sie Ihre Pivot-Tabelle durch Ziehen und Ablegen von Feldern in die Tabelle.
Erstellen Sie Ihre Pivot-Tabelle durch Ziehen und Ablegen von Feldern in die Tabelle. Über das Entwurfsfenster können Sie Ihre Spalten per Drag & Drop in die entsprechenden Felder auf der rechten Seite des Fensters ziehen. Wenn Sie mit dem Entwurf Ihrer Pivot-Tabelle fertig sind, klicken Sie auf die Schaltfläche Klicken Sie hier, um ein Pivot zu generieren Klicken Sie auf die Schaltfläche, um eine Vorschau anzuzeigen Erledigt Schaltfläche, um die Pivot-Tabelle zu Ihrer Tabelle hinzuzufügen.
Zielsuche ändert Daten in einer Formel, um Ergebnisse zu finden. Um die Zielsuche in Zoho Sheet zu verwenden, klicken Sie auf die Schaltfläche Zielsuche Klicken Sie in der Mitte der Datenregisterkarte auf die Schaltfläche und schauen Sie nach oben in das Popup-Fenster. In diesem Popup-Fenster können Sie die Ziel- und Variantenzellen eingeben, indem Sie in Ihrem Dokument darauf klicken und dann das erwartete Ergebnis in der unteren Zeile eingeben.
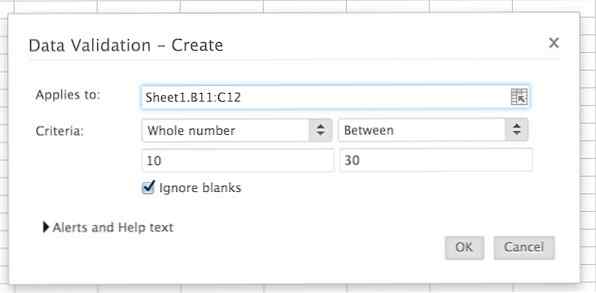 Datenvalidierung im Zoho Sheet.
Datenvalidierung im Zoho Sheet. Die Datenüberprüfung ist sehr nützlich, wenn Sie Ihre Tabelle mit anderen teilen möchten. Mit dieser Funktion steuern Sie den Datentyp und den Wert der Daten, die in die ausgewählten Zellen eingegeben werden. Wenn Sie beispielsweise möchten, dass die Nummern 1 bis 10 in eine bestimmte Gruppe von Zellen eingegeben werden, können Sie die Datenüberprüfung nur in diesen Zellen zulassen und alle anderen Nummern sperren.
Klicken Sie zum Einrichten der Datenüberprüfung auf Datenvalidierung Schaltfläche auf der rechten Seite der Registerkarte. Über das Popup-Menü können Sie den Zellbereich und die Datenkriterien festlegen. Um Ihre Warnmeldungen und Warnhinweise festzulegen, klicken Sie auf Warnungen und Hilfetext Schaltfläche am unteren Rand des Menüs.
Hilfetext wird angezeigt, wenn ein Benutzer in eine Zelle mit Datenüberprüfung klickt. Eine Fehlermeldung wird dem Benutzer nach Eingabe ungültiger Texte angezeigt. Sie können diese Alarme über ihre jeweiligen Menüs einstellen.
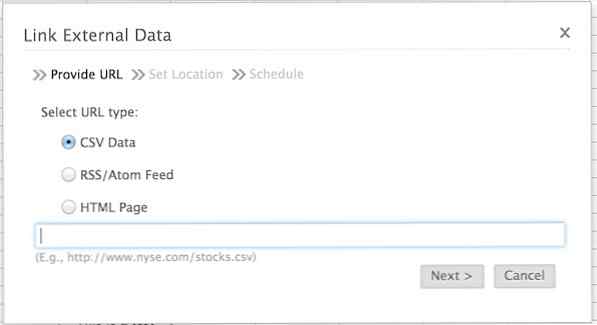 Verknüpfen externer Daten mit Ihrer Tabelle.
Verknüpfen externer Daten mit Ihrer Tabelle. Das Schöne an Zoho Sheet ist die Möglichkeit, externe Tabellenkalkulationen mit Ihrem neuen Zoho Sheet zu verknüpfen. Sehen Sie sich dazu die rechte rechte Ecke des Datenregisters an und klicken Sie auf Externe Daten verknüpfen Taste. Über das Popup-Menü werden Sie aufgefordert, Ihren Datentyp auszuwählen und die URL der externen Daten festzulegen. Drücke den Nächster Taste, wenn dies abgeschlossen ist.
Sie können jetzt eingeben, auf welchem Blatt diese Daten sowie in der Startzelle angezeigt werden sollen. Danach klicken Sie auf die Nächster und legen Sie fest, wie oft Ihre Tabelle diese Daten abrufen soll.
Über die Registerkarte Ansicht können Sie die erste Zeile oder Spalte oder einen ausgewählten Bereich in Ihrer Tabelle anzeigen. Wenn eine Zeile oder Spalte eingefroren ist, folgt sie Ihnen beim Scrollen. Dies ist hilfreich, wenn Sie Etiketten beim Bearbeiten eines Dokuments anzeigen möchten. Außerdem können Sie den Vollbildmodus von der Ansichtsregisterkarte aus aufrufen.
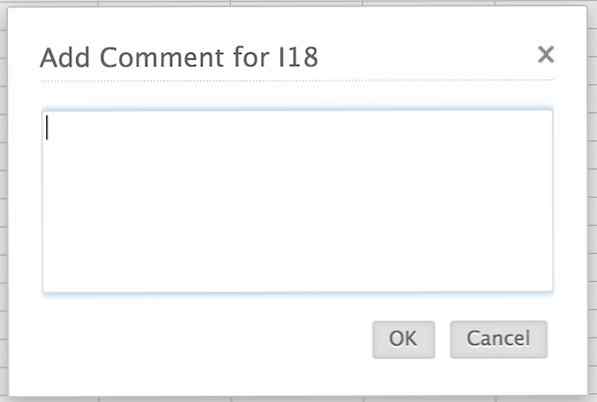 Hinzufügen eines Kommentars zu einer Zelle in Zoho Sheet.
Hinzufügen eines Kommentars zu einer Zelle in Zoho Sheet. Auf der Registerkarte "Überprüfung" können Sie Kommentare zu einer Zelle hinzufügen, indem Sie in eine Zelle klicken und dann auf die Schaltfläche klicken Einen Kommentar hinzufügen Schaltfläche aus der Mitte der Registerkarte.
Zusätzlich können Sie Versionen Ihrer Tabelle erstellen, indem Sie auf klicken Version erstellen Taste. Wie in Zoho Writer wird beim Erstellen einer Version einer Tabelle eine Kopie des aktuellen Status Ihres Dokuments gespeichert. Sie können diesen Status oder diese Version dann aus dem laden Versionsverlauf anzeigen Taste.
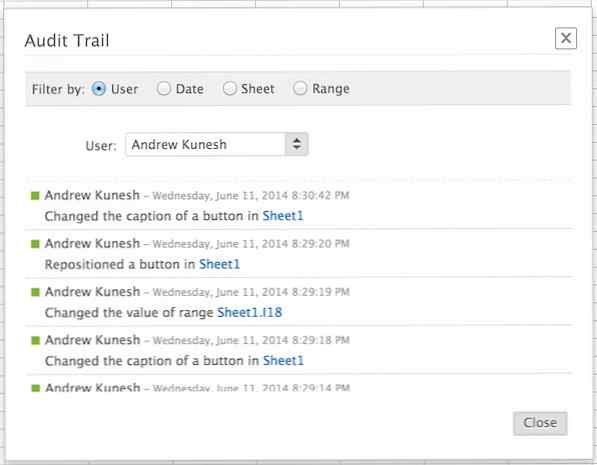 Anzeigen aller Änderungen, die an Ihrer Tabelle vorgenommen wurden.
Anzeigen aller Änderungen, die an Ihrer Tabelle vorgenommen wurden. Wenn Sie ganz rechts auf der Registerkarte "Überprüfen" suchen, wird eine Schaltfläche mit der Bezeichnung angezeigt Buchungskontrolle. Durch Klicken auf diese Schaltfläche werden alle am Dokument vorgenommenen Änderungen angezeigt. Wenn Sie in den oberen Bereich dieses Fensters blicken, können Sie diese Änderungen nach Benutzer, Datum, Arbeitsblatt oder Bereich filtern.
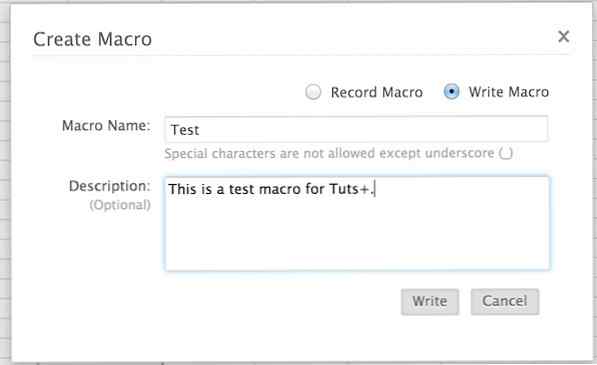 Ein neues Makro in Zoho Sheet erstellen.
Ein neues Makro in Zoho Sheet erstellen. Kurz gesagt, ein Makro ist eine Möglichkeit, Tastatureingaben oder Schritte für langweilige Aufgaben in Excel zu programmieren oder aufzuzeichnen. Sie können ein Makro auf zwei verschiedene Arten erstellen: durch Aufzeichnen oder durch Programmieren.
Sie machen Makros in der Registerkarte "Makro". Wenn Sie sich auf dieser Registerkarte befinden, schauen Sie in Richtung der linken Seite des Fensters, wo Sie zwei Schaltflächen finden: "Makro erstellen" und "Makro aufzeichnen". Klicken Sie auf Makro erstellen öffnet sich ein Fenster, in dem Sie Ihrem Makro einen Namen und eine Beschreibung geben können. Wenn Sie damit fertig sind, klicken Sie auf die Schaltfläche Nächster Taste.
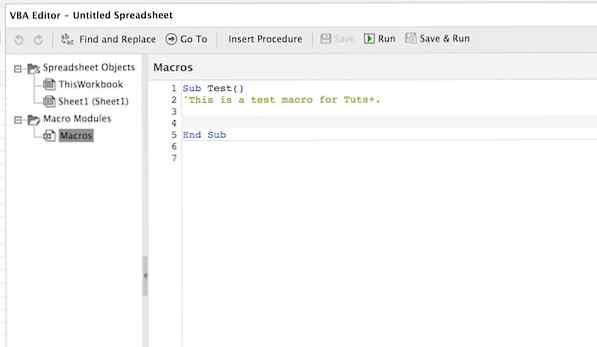 Programmieren eines Makros in Visual Basic.
Programmieren eines Makros in Visual Basic. Sie werden nun zu einem Fenster geführt, in dem Sie Ihr Makro manuell mit Visual Basic programmieren können. Ich werde nicht näher darauf eingehen, wie man ein Makro in Zoho Sheet programmiert. Wenn Sie jedoch mit Excel-Makros vertraut sind, sind Sie mit Makros in Zoho Sheet genau richtig. Wenn nicht, sollten Sie diese Dokumentation lesen.
Sie können auch auf klicken Makro aufnehmen Schaltfläche zum Erstellen eines neuen Makros durch Aufzeichnen Ihrer Tastatureingaben.
Um ein Makro auszuführen, schauen Sie in die Mitte der Registerkarte und klicken Sie auf Führen Sie Makro aus Taste. Sie können Ihre Makrobibliothek anzeigen, indem Sie auf klicken Makros anzeigen Taste.
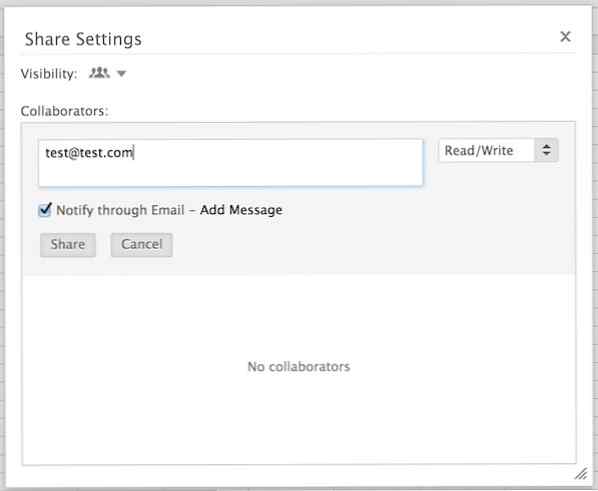 Teilen Sie Ihre Tabelle mit Mitarbeitern.
Teilen Sie Ihre Tabelle mit Mitarbeitern. Wie bei Dokumenten in Zoho Writer können Sie Ihren Kalkulationstabellen in Zoho Sheet Mitarbeiter hinzufügen. Klicken Sie dazu in das Aktie Tab. Schauen Sie sich die linke Ecke dieser Registerkarte an und klicken Sie auf Aktie Tab. Über das Popup-Fenster können Sie Ihrer Kalkulationstabelle Mitarbeiter über ihre E-Mail-Adresse hinzufügen.
Und das ist es: Jetzt können Sie mit Zoho Sheet Tabellen in Ihrem Büro und in Ihrem Büro erstellen. Teilen Sie uns in den Kommentaren mit, wie Sie glauben, dass Zoho Sheet mit Excel- und Google Docs-Tabellenkalkulationen vergleichbar ist, und geben Sie uns auch Bescheid, wenn Sie Schwierigkeiten haben, sich an den Workflow der Tabellenkalkulation in den Zoho-Apps zu gewöhnen.
