 Share
Share
Für eine Office-Alternative mit so vielen Apps ist Zoho bei weitem nicht so bekannt wie Google Docs, LibreOffice, iWork und mehr. Aber das ist nicht aus Mangel an Funktionen. Wie wir in unseren Zoho Write- und Sheet-Apps für Dokumente bzw. Tabellenkalkulationen gesehen haben, verfügen die Apps von Zoho über die Funktionen, mit denen Sie großartige Office-Dateien kostenlos erstellen können.
Für den dritten und letzten Teil meiner Zoho Docs-Serie werde ich über die Zoho Show berichten. Die Zoho Show ist der Präsentationsteil der Zoho Docs Suite. Die Zoho-Show bietet bemerkenswerte Funktionen für eine Cloud-basierte PowerPoint-Alternative. In diesem Lernprogramm erfahren Sie alles, was Sie benötigen, um mit Zoho kostenlose Präsentationen zu erstellen.
Um eine Präsentation in Zoho Show zu erstellen, schauen Sie in die obere linke Ecke des Startbildschirms von Zoho Docs und klicken Sie auf Erstellen Taste. Klicken Sie im Dropdown-Menü auf Präsentation.
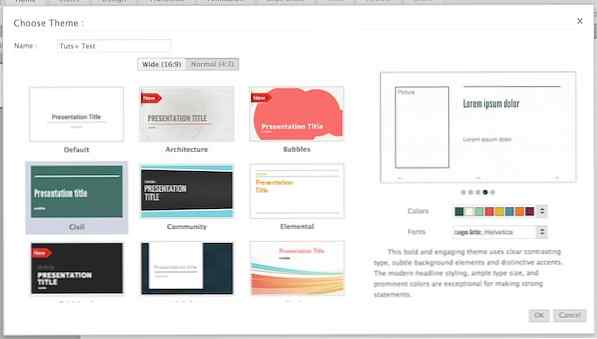 Wählen Sie das Thema Ihrer Präsentation.
Wählen Sie das Thema Ihrer Präsentation. Sie werden nun zu einer Seite weitergeleitet, auf der Sie den Namen, das Seitenverhältnis und das Thema Ihrer Präsentation auswählen können. Geben Sie Ihrer Präsentation einen Namen neben dem entsprechenden Namen Name Titel. Direkt unter diesem Titel befindet sich der Wahlschalter für das Seitenverhältnis. Sie können zwischen Breitbild (16: 9) und Normal (4: 3) wählen..
Nachdem Sie Ihr Seitenverhältnis ausgewählt haben, können Sie Ihr Thema auswählen. Sie können dies tun, indem Sie in die Mitte des Fensters blicken und durch alle verfügbaren Themen für Ihr Seitenverhältnis blättern.
Wenn Sie ein Thema ausgewählt haben, blicken Sie auf die rechte Seite des Fensters. Dort werden zwei Menüs angezeigt: Farben und Schrift. Wählen Sie aus den jeweiligen Menüs aus, welche Farbe und welche Schriftart Sie in Ihrem Dokument verwenden möchten.
Wenn Sie bereit sind, Ihr Dokument zu erstellen, schauen Sie nach unten in das Themenauswahlmenü und klicken Sie auf OK Taste. Sie werden jetzt zu Ihrer neuen Präsentation gebracht.
Wie in den meisten gängigen Präsentationsanwendungen können Sie mit der Bearbeitung Ihrer neuen Präsentation beginnen, indem Sie in der Titelfolie in den Titel klicken oder auf einer Standardfolie in ein Textfeld klicken.
Das Hinzufügen neuer Folien zu Ihrer Präsentation ist ebenfalls einfach: Schauen Sie einfach in den oberen Bereich Ihrer Folienliste (linke Seite des Fensters) und klicken Sie auf neue Folie Taste. Rechts neben dieser Schaltfläche befindet sich a Einstellungsknopf Mit dieser Option können Sie Folien löschen, duplizieren, sperren und ausblenden.
Um Ihre Präsentation weiter anzupassen, schauen Sie oben in Ihrem Zoho Show-Fenster nach und vergewissern Sie sich, dass Sie in das Zuhause Tab.
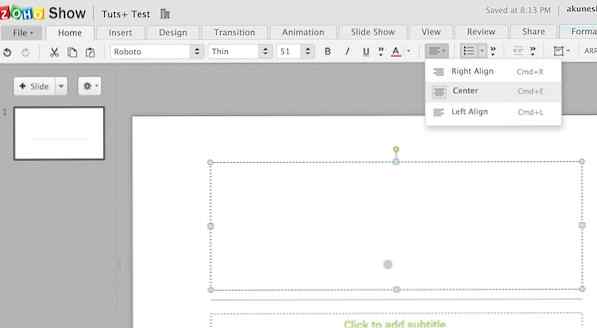 Richten Sie den Text auf der Registerkarte Start aus.
Richten Sie den Text auf der Registerkarte Start aus. Auf der Registerkarte "Start" können Sie Ihren Text formatieren, indem Sie die Schriftart, -größe und -farbe über die Mitte der Registerkarte ändern. Sie können die Ausrichtung ändern, indem Sie auf die rechte Seite des Fensters schauen und auf die Schaltfläche klicken Schaltfläche, die wie vier übereinander gestapelte Linien aussieht. Im Dropdown-Menü können Sie auswählen, wie der Text ausgerichtet werden soll.
Wenn Sie zur rechten Seite der Registerkarte "Startseite" schauen, wird eine Schaltfläche angezeigt, die wie eine Absatzschaltfläche mit drei Zeilen daneben aussieht. Klicken Auf dieser Schaltfläche wird ein Popup-Fenster angezeigt. In diesem Fenster können Sie die Optionen für Aufzählungszeichen, Absatz und Schriftart ändern.
Um Ihre Aufzählungsoptionen zu ändern, schauen Sie auf die linke Seite des Fensters und klicken Sie auf Kugel Schaltfläche aus der Seitenleiste. Hier können Sie auswählen, welchen Aufzählungsstil Sie in Ihrem Dokument verwenden möchten. Sie können für Standardaufzählungszeichen und nummerierte Aufzählungszeichen einen anderen Stil wählen, indem Sie auf die entsprechende Schaltfläche oben im Fenster klicken.
Klicken Sie in der Seitenleiste auf die Schaltfläche Absatz Schaltfläche, um Ihre Absatzoptionen zu bearbeiten. In diesem Fenster können Sie Ihre Einrückungs- und Abstandsoptionen ändern.
Endlich aus dem Schriftarten Mit der Schaltfläche können Sie die Schriftfamilie, den Stil und die Größe des aktuellen Textfelds bearbeiten, das Sie gerade bearbeiten. Sie können am unteren Rand des Menüs auch Effekte wie Fettdruck und Kursiv hinzufügen.
Klicken Sie auf der rechten Seite der Registerkarte Start auf die Schaltfläche, die wie zwei Balkendiagramme aussieht. Mit dem Dropdown-Menü können Sie Ihr aktuelles Textfeld in Ihrem Dokument ausrichten, ohne dass Sie es freihändigen müssen. Dies ist hilfreich, wenn Sie benutzerdefinierte Folien erstellen.
Wenn Sie auf die Registerkarte Einfügen klicken, haben Sie eine Vielzahl von Optionen zum Hinzufügen von Bildern, Formen, Textboxen, Videos und sogar Twitter-Feeds zu Ihrer Präsentation. Ich zeige Ihnen, wie Sie diese in den folgenden Absätzen hinzufügen.
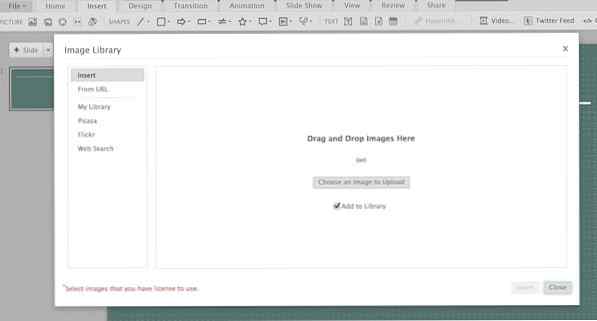 Hinzufügen von Bildern zu einer Zoho Show-Präsentation.
Hinzufügen von Bildern zu einer Zoho Show-Präsentation. Das Hinzufügen von Bildern zu Ihrer Zoho Show-Präsentation ist ziemlich einfach. Schauen Sie einfach in die linke Ecke der Registerkarte Einfügen und klicken Sie auf die Schaltfläche, die wie ein Foto geformt ist. Schauen Sie dann zur rechten Seite des Popup-Fensters.
Auf dieser Seite des Fensters können Sie die Quelle Ihres Bildes auswählen. Wenn Sie auf klicken Einfügen können Sie ein Bild hochladen und in Ihrer Präsentation positionieren. Wenn Ihr Bild im Internet gespeichert ist, können Sie außerdem auf klicken Von URL Schaltfläche, um Ihr Bild von seiner jeweiligen URL einzufügen.
Wenn Ihr Bild auf Picasa oder Flickr gespeichert ist, können Sie es außerdem über die entsprechende Schaltfläche des Dienstes in der Seitenleiste importieren. Wenn Sie das Web nach einem Bild durchsuchen möchten, klicken Sie auf Web-Suche Schaltfläche zum Öffnen einer Google-Bildersuche.
Durch das Hinzufügen von Formen zu Ihrer Präsentation können Sie auf Teile Ihrer Präsentation aufmerksam machen. Um eine Form hinzuzufügen, schauen Sie in Richtung Mitte der Registerkarte Einfügen neben der Formen Header. Sie werden eine Reihe verschiedener Formtypen sehen. Klicken Sie auf den, den Sie verwenden möchten. Klicken Sie im Dropdown-Menü auf den Stil der Form, die Sie verwenden möchten.
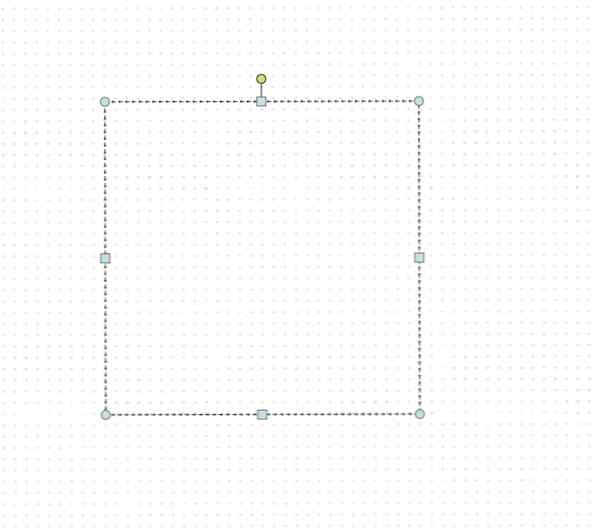 Hinzufügen eines Textfelds zu Ihrer Präsentation.
Hinzufügen eines Textfelds zu Ihrer Präsentation. Sie können Ihrem Dokument nicht nur Bilder und Formen hinzufügen, sondern Sie können jeder Folie auch zusätzliche Textfelder hinzufügen. Dies ist hilfreich, wenn Sie vorhandene Folien anpassen oder leere Folien ohne vorgefügte Textfelder mit Inhalt versehen möchten.
Um Ihrem Dokument ein Textfeld hinzuzufügen, klicken Sie auf die rechte Seite Ihrer Präsentation und klicken Sie auf Textfeld-Schaltfläche. Diese Schaltfläche hat die Form eines Quadrats mit einem Pluszeichen in der Ecke.
Wenn Sie auf diese Schaltfläche klicken, können Sie ein Textfeld in Ihre Präsentation zeichnen, indem Sie auf Ihr Dokument klicken und es ziehen. Sie können dann in Ihre Texbox klicken und mit der Eingabe beginnen.
Das Hinzufügen von Videos ist auch ganz einfach. Schauen Sie sich ganz rechts auf der Registerkarte Einfügen an und klicken Sie auf die Schaltfläche mit der Bezeichnung Video. Im Popup-Menü können Sie auswählen, ob Sie ein Video einfügen möchten, indem Sie entweder auf YouTube oder DailyMotion nach dem Video suchen oder seinen HTML-Einbettungscode einfügen.
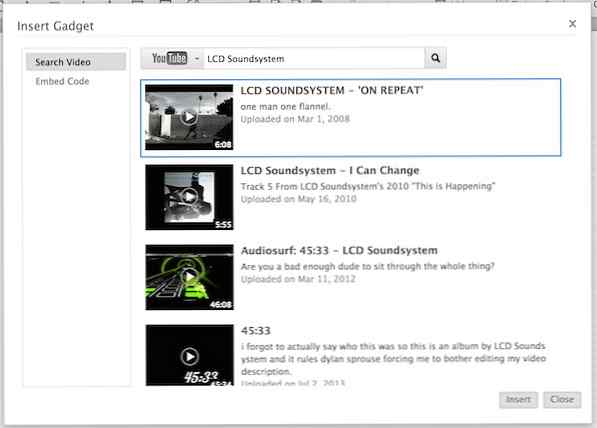 Auf YouTube nach einem Video suchen.
Auf YouTube nach einem Video suchen. Wenn Sie ein Video in Ihre Präsentation einbetten möchten, indem Sie danach suchen, schauen Sie nach links in das Fenster und klicken Sie auf Video suchen Taste. Schauen Sie dann in die Mitte des Fensters und klicken Sie auf den YouTube-Button. Über dieses Menü können Sie für die Videosuche zwischen DailyMotion und YouTube wählen.
Jetzt können Sie nach Ihrem Video suchen, indem Sie in Richtung des oberen Fensters blicken und in das Suchfeld klicken. Suchen Sie nach Ihrem Video und klicken Sie darauf. Um es in Ihre Folie einzufügen, klicken Sie auf einfügen Schaltfläche in der rechten unteren Ecke des Popup-Fensters. Sie können Ihr Video dann positionieren, indem Sie darauf klicken und es in Ihre Präsentation ziehen.
Um Ihre Videoauswahl zu bearbeiten, bewegen Sie den Mauszeiger über das eingefügte Video und klicken Sie auf Bleistift Schaltfläche in der oberen rechten Ecke der Videobox. Das Videosuchfenster wird angezeigt.
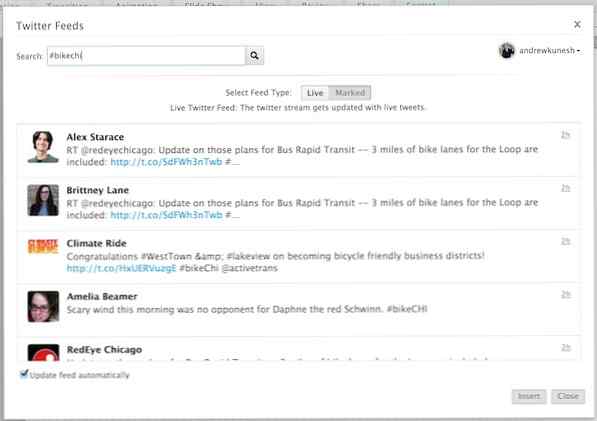 Hinzufügen eines Live-Twitter-Feeds zu Ihrer Präsentation.
Hinzufügen eines Live-Twitter-Feeds zu Ihrer Präsentation. Wenn Sie eine Veranstaltung mit einem Twitter-Hashtag durchführen, möchten Sie möglicherweise einen Live-Stream Ihres Twitter-Hashtags zu Ihrer Präsentation hinzufügen. Schauen Sie sich dazu ganz rechts auf der Registerkarte Einfügen an und klicken Sie auf die Schaltfläche Twitter-Feed Taste. Authentifizieren Sie im Popup Ihr Twitter-Konto, um es mit Zoho Show zu verwenden.
Sie können Twitter jetzt nach Hashtags und Schlüsselwörtern suchen, indem Sie die Suchschaltfläche in der Mitte des Twitter-Popups verwenden. Suchen Sie nach dem gewünschten Tag und schauen Sie nach oben in das Fenster. Wenn Sie einen Live-Feed Ihres Hashtags einfügen möchten, vergewissern Sie sich, dass Leben Registerkarte ist ausgewählt. Wenn Sie die Tweets auswählen möchten, die angezeigt werden sollen, klicken Sie auf Markiert Klicken Sie auf die Registerkarte, in der Sie Tweets zu Ihrer Liste hinzufügen können Plus Schaltfläche, die beim Überfahren des Tweets angezeigt wird.
Nachdem Sie Ihren Hashtag ausgewählt haben, klicken Sie auf einfügen aus der rechten unteren Seite des Fensters. Sie können dann Ihren Twitter-Feed in der Präsentation positionieren und dessen Größe ändern.
Wenn Sie Ihrer Präsentation ein benutzerdefiniertes HTML-Gadget hinzufügen möchten, klicken Sie rechts neben dem Twitter-Feed-Button auf die Schaltfläche Gadget Taste. In der Mitte des Popup-Fensters befindet sich eine Box, in die Sie den HTML-Einbettungscode Ihres Gadgets eingeben können. Klicken Sie nach der Eingabe auf Einfügen Taste.
Ab sofort können nur ausgewählte Dienste Audio und Video über Zoho Show abspielen. Stellen Sie daher sicher, dass der gewünschte Dienst auf der Zoho-Website genehmigt ist.
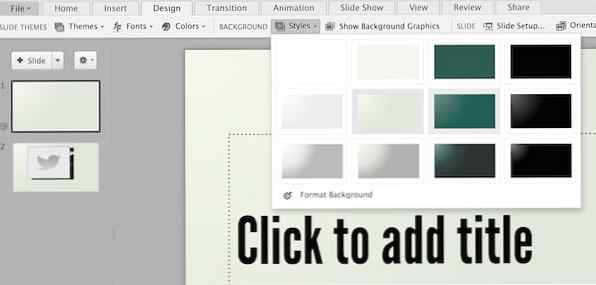 Gestaltung einer Folie aus dem Dropdown-Menü "Stile".
Gestaltung einer Folie aus dem Dropdown-Menü "Stile". Klicken Sie auf die Registerkarte Design, und Sie können Ihre Präsentation weiter anpassen. Wenn Sie Ihr Design ändern möchten, klicken Sie auf Themes und wählen Sie Ihr neues Thema aus dem Dropdown-Menü. Wenn Sie den Zeichensatz oder das Farbschema ändern möchten, klicken Sie rechts neben der Schaltfläche Design auf die entsprechende Schaltfläche.
Obwohl für Motive für Ihre Folien ein voreingestelltes Farb- und Musterdesign verwendet wird, können Sie diese über das Symbol ändern Styles Dropdown-Menü. Um darauf zuzugreifen, klicken Sie auf Styles Klicken Sie in der Mitte der Registerkarte auf die Schaltfläche, und wählen Sie den neuen Stil aus, den Sie verwenden möchten. Außerdem können Sie rechts von dieser Registerkarte auf das Symbol klicken Hintergrundbilder ausblenden um diese Texturen zu deaktivieren.
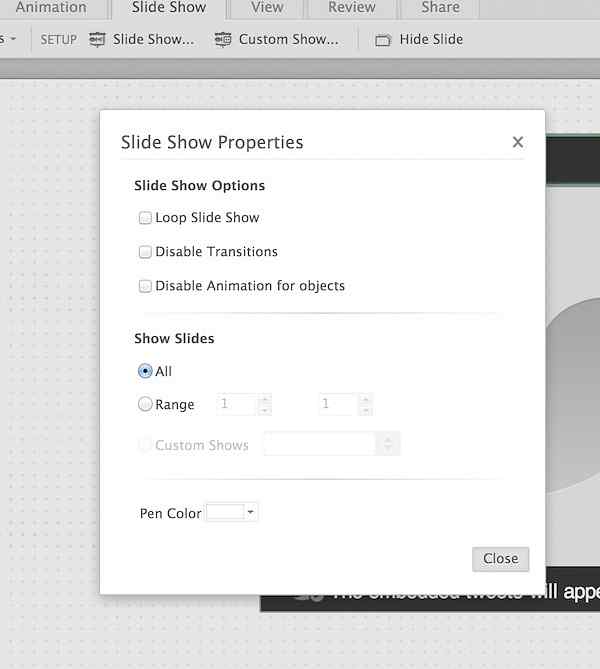 Verwenden des Fensters "Diashow-Eigenschaften".
Verwenden des Fensters "Diashow-Eigenschaften". Wenn Sie das Seitenverhältnis oder die Ausrichtung Ihrer Präsentation ändern möchten, klicken Sie auf Folie einrichten Schaltfläche von der rechten Seite des Fensters. Aus dem Popup können Sie
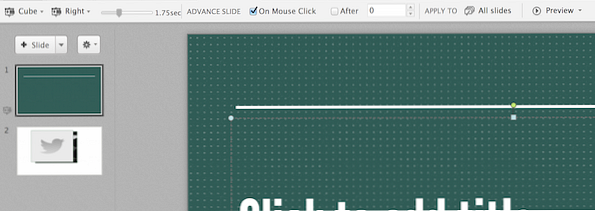 Übergänge hinzufügen und anpassen.
Übergänge hinzufügen und anpassen. Das Hinzufügen von Übergängen zu Ihren Folien ist eine sehr einfache Aufgabe. Klicken Sie einfach in das Übergänge Registerkarte und wählen Sie die Folie, zu der Sie einen Übergang hinzufügen möchten, aus der Seitenleiste aus. Schauen Sie in die obere linke Ecke des Fensters und klicken Sie auf Kein Übergang Taste. Wählen Sie im Dropdown-Menü den Übergang aus, den Sie verwenden möchten.
Wenn die Folie weiterhin ausgewählt ist, können Sie den Übergang anpassen, indem Sie Effekte aus der Dropdown-Liste auswählen, die sich rechts neben der Dropdown-Liste für die Übergangsauswahl befindet. Diese Effekte variieren von Übergang zu Übergang.
Sie können die Übergangszeit mit dem Schieberegler rechts neben der Dropdown-Liste der Effekte einstellen.
Wenn Sie Ihren neuen Übergang auf alle Folien anwenden möchten, klicken Sie auf Alle Folien Schaltfläche, die sich auf der rechten Seite des Fensters befindet. Klicken Sie auf, um eine Vorschau Ihres Übergangs anzuzeigen Vorschau Schaltfläche, die sich ganz rechts auf der Registerkarte befindet.
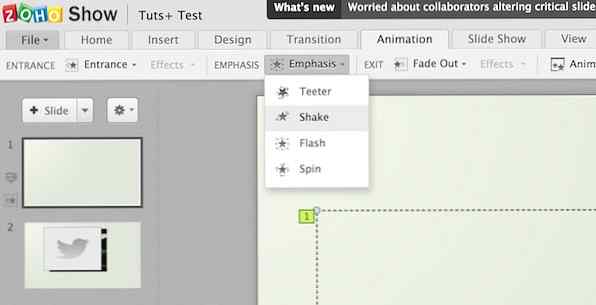 Hinzufügen einer Hervorhebungsanimation zu Ihrer Präsentation.
Hinzufügen einer Hervorhebungsanimation zu Ihrer Präsentation. Das Animation Mit der Registerkarte können Sie jeden Inhalt einer Folie animieren. Sie können einen Inhalt auf drei verschiedene Arten animieren: Eingang, Hervorhebung und Ausgang.
Um eine dieser Animationssequenzen zu Ihrem Inhalt hinzuzufügen, klicken Sie auf den Inhalt, den Sie animieren möchten, und schauen Sie nach oben auf den Bildschirm. Es werden drei verschiedene Optionen angezeigt: Eingang, Schwerpunkt und Beenden. Klicken Sie auf die Art der Animation, die Sie Ihrem Dokument zuweisen möchten, und wählen Sie den Animationsstil aus dem Dropdown-Menü aus. Es wird dann auf Ihren Inhalt angewendet.
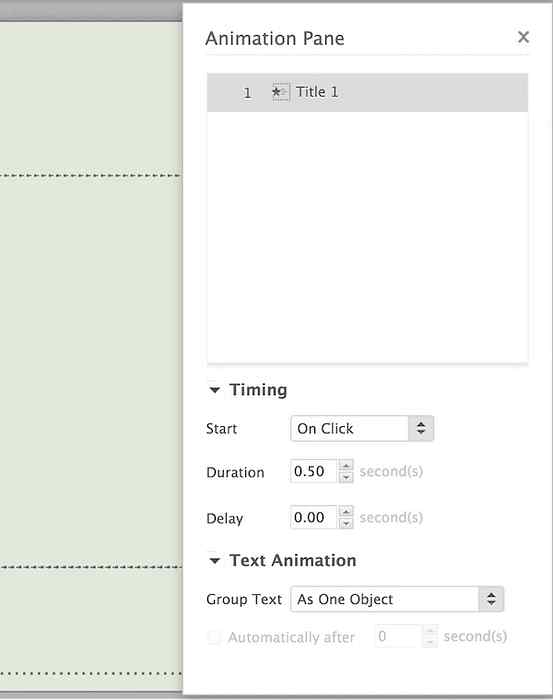 Anpassen Ihrer Animationen im Animationsbereich.
Anpassen Ihrer Animationen im Animationsbereich. Wenn Sie alle Ihre aktiven Animationen anzeigen möchten, klicken Sie auf Animationsbereich… Schaltfläche von der rechten Seite des Fensters. Von hier aus können Sie alle aktiven Animationen in einer Liste anzeigen. Wenn Sie auf eine Animation klicken und zum unteren Rand des Fensters blicken, können Sie außerdem das Timing und die Textanimation Ihrer Animation ändern.
Nachdem Sie nun Ihre funkelnde neue Präsentation erstellt haben, ist es Zeit, sie auf dem großen Bildschirm anzuzeigen. Klicken Sie dazu in das Diashow Tab. Wenn Sie Ihre Präsentation von der ersten Folie aus starten möchten, klicken Sie auf Von Anfang an Taste. Wenn Sie Ihre Präsentation von der ausgewählten Folie aus starten möchten, klicken Sie auf die Schaltfläche Von der aktuellen Folie Taste.
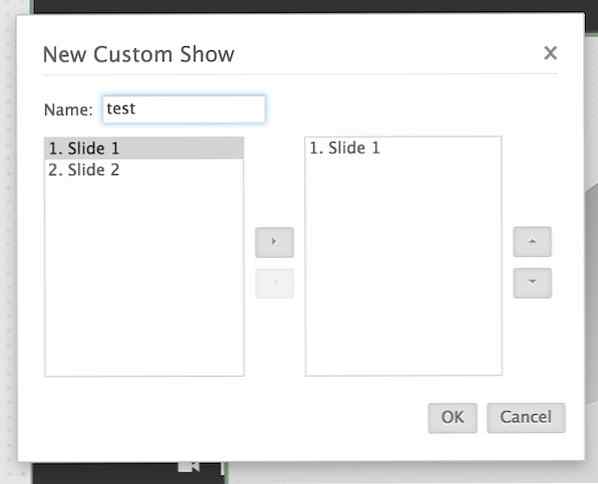 Folienreihenfolge im Fenster New Custom Show ändern.
Folienreihenfolge im Fenster New Custom Show ändern. Wenn Sie die Reihenfolge ändern möchten, in der Ihre Folien abgespielt werden, klicken Sie auf Kundenspezifische Shows Taste. Klicken Sie im Dropdown-Menü auf Neue benutzerdefinierte Show Taste. Sie können Ihre benutzerdefinierte Show von oben im Fenster benennen und Folien zu Ihrer Show hinzufügen, indem Sie auf ihren Namen klicken und auf die Schaltfläche klicken rechte Pfeiltaste von der Mitte des Fensters. Drücke den OK Taste, wenn Sie die Bestellung speichern möchten.
Wenn Sie die Einstellungen Ihrer Diashow weiter anpassen möchten, klicken Sie auf Diashow Taste, die sich auf der rechten Seite des befindet Diashow Tab neben dem Konfiguration Header. In diesem Menü können Sie Ihre Präsentation anpassen, indem Sie die Folien in einer Schleife ausführen, Übergänge deaktivieren und vieles mehr.
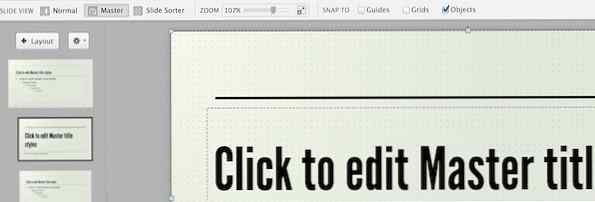 Ändern Sie Ihre Ansicht auf der Registerkarte Ansicht.
Ändern Sie Ihre Ansicht auf der Registerkarte Ansicht. Das Aussicht Auf der Registerkarte können Sie die Darstellung Ihrer Präsentation in Zoho Show ändern. Von der rechten Seite des Fensters neben dem Folienansicht In der Kopfzeile können Sie zwischen den Ansichten Normal, Master und Foliensortierer wählen. Normal Hiermit können Sie eine einzelne Folie anzeigen Meister können Sie den Mastertitel und die Textstile bearbeiten. Endlich, Foliensortierer Mit dieser Option können Sie alle erstellten Folien gleichzeitig anzeigen, ideal für große Präsentationen.
Sie können die ausgewählte Folie mit der Taste vergrößern Zoom-Schieberegler von der Mitte der Registerkarte. Wenn Sie möchten, dass der Inhalt an Hilfslinien, Rastern oder Objekten zur einfacheren Ausrichtung ausgerichtet wird, wählen Sie auf der rechten Seite der Registerkarte aus, an was Ihr Objekt ausgerichtet werden soll.
Wenn Sie eine Version Ihres Dokuments als Referenz erstellen möchten, klicken Sie in Rezension Klicken Sie auf die Registerkarte Version erstellen… Schaltfläche aus der Mitte der Registerkarte. Sie können Ihrer Version dann eine Beschreibung aus dem Popup-Fenster geben.
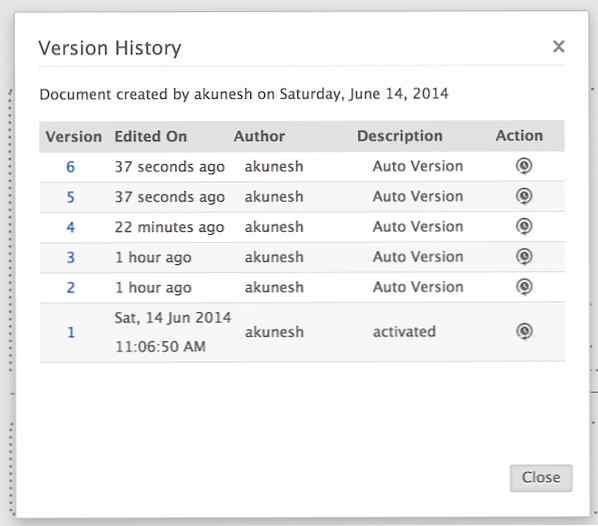 Versionsgeschichte in Zoho Show anzeigen.
Versionsgeschichte in Zoho Show anzeigen. Um den Versionsverlauf anzuzeigen, klicken Sie auf Versionsverlauf anzeigen Registerkarte aus der rechten Ecke der Registerkarte. Sie können alle erstellten Versionen anzeigen, unabhängig davon, ob sie von Ihnen, einem Mitarbeiter oder einer von Zoho Show erstellten automatischen Version erstellt wurden. Um zu einer alten Version zurückzukehren, klicken Sie auf Uhr Taste unter der Aktion Header.
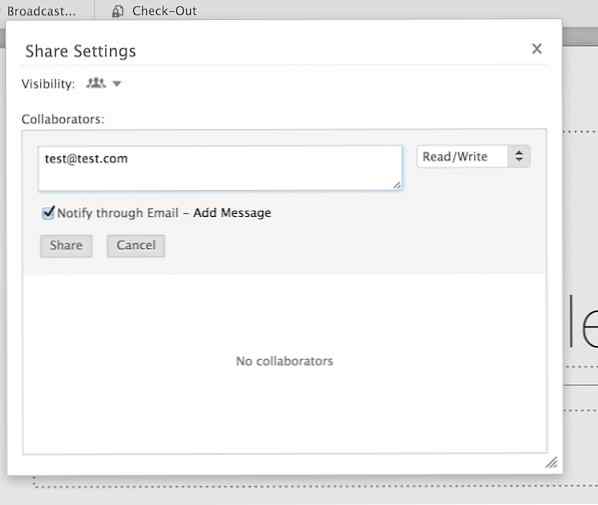 Hinzufügen von Mitarbeitern zu einer Präsentation in der Zoho Show.
Hinzufügen von Mitarbeitern zu einer Präsentation in der Zoho Show. Die Zusammenarbeit mit der Zoho Show bei Präsentationen ist einfach. Um Ihre Präsentation mit einem Mitarbeiter zu teilen, klicken Sie auf Aktie Registerkarte und schauen Sie auf die linke Seite der Registerkarte. Klicke auf das Aktie und geben Sie im Popup-Fenster die E-Mail-Adresse eines Mitarbeiters ein. Sie können ihre Lese- / Schreibeinstellungen auf der rechten Seite des Fensters festlegen und dann ihre Einladung an das Dokument senden, indem Sie auf drücken Aktie Taste aus der Mitte des Menüs.
Klicken Sie auf, um das Bearbeiten und Anzeigen des Dokuments des Mitarbeiters zu verwalten Mitarbeiter Taste, die sich rechts von befindet Aktie Taste.
Wenn Sie Ihre Präsentation veröffentlichen möchten, klicken Sie auf Veröffentlichen Schaltfläche in der Mitte der Registerkarte "Freigabe". Über das Dropdown-Menü können Sie auswählen, ob Sie Ihr Dokument nur Zoho Docs-Benutzern oder der Außenwelt zur Verfügung stellen möchten. Klicken Sie auf die Option, die Ihren Bedürfnissen am besten entspricht.
Nach der Auswahl gelangen Sie in ein Fenster, in dem Sie zwei Dinge sehen können: einen Link zum Teilen und einen Einbettungscode. Sie können den Freigabe-Link kopieren und an Freunde und Kollegen weitergeben, die das Dokument benötigen. Sie können den Einbettungscode auch in Ihre Website einfügen und mit Ihren Besuchern teilen.
Wenn Sie Ihre Präsentation veröffentlichen möchten, klicken Sie auf Public entfernen Taste aus der Veröffentlichen Dropdown-Menü.
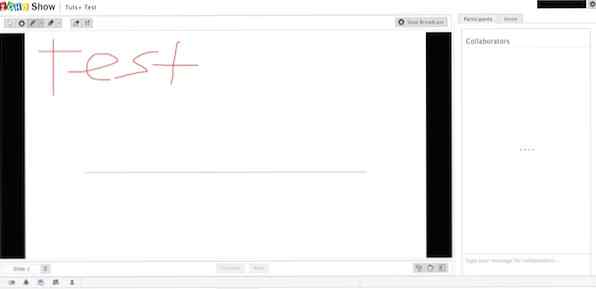 Übertragen einer Präsentation und Verwenden des Markierungswerkzeugs.
Übertragen einer Präsentation und Verwenden des Markierungswerkzeugs. Eine der coolsten Funktionen der Zoho Show ist die Tatsache, dass Sie Ihre Präsentation in Echtzeit übertragen können. Klicken Sie dazu auf die Schaltfläche Übertragung… Schaltfläche von der rechten Seite des Fensters. Sie werden nun zu einem Einladungsfenster weitergeleitet, in dem Sie andere Personen einladen können, Ihre Präsentation zu sehen.
Sie können jetzt beginnen, sich Ihrer virtuellen Zielgruppe zu präsentieren. Auf der rechten Seite des Fensters befindet sich eine Chatbox, in der Sie mit Ihren Mitarbeitern sprechen können. Oben in der Präsentation befinden sich mehrere Werkzeuge zum Zeichnen, Auswählen und Markieren, die beim Präsentieren verwendet werden können. Um zur nächsten Folie zu gelangen, klicken Sie auf Nächster Schaltfläche am unteren Rand des Fensters.
Und damit ist meine dreiteilige Serie in der Zoho Docs Suite abgeschlossen. Sie wissen jetzt, wie Sie Zoho Docs für all Ihre täglichen Büro- und Heim-Cloud-Anforderungen verwenden.
Probieren Sie Zoho Docs aus und lassen Sie uns in den folgenden Kommentaren wissen, wie Sie es für Ihre Office-App-Anforderungen einsetzen.
