 Share
Share
Obwohl Time Machine ein sehr nützliches und einfach zu verwendendes Sicherungsprogramm ist, ist es vernünftig, alle digitalen Eier nicht in einen Korb zu legen. Wenn Sie ein Upgrade Ihrer Festplatte durchführen, wird beim Klonen des alten Laufwerks der Übergang zum neuen Laufwerk völlig nahtlos. Alle Ihre Passwörter, Apps, Dateien usw. sind dort, wo Sie sie erwarten.
Ich möchte Ihnen zeigen, wie Sie mit dem Shareware-Programm Carbon Copy Cloner (nicht verschlüsselte, unbegrenzte Demo-Version) Ihre Dateien sichern können. Die Verwendung von Carbon Copy Cloner ist etwas komplizierter als Time Machine, aber der Vorteil, ein genaues, bootfähiges Duplikat zu erstellen, ist die zusätzliche Anstrengung wert.
Da Computer in unserem Leben eine immer wichtigere Rolle gespielt haben, ist die Notwendigkeit, digitale Speicher sicher zu speichern, wichtiger als je zuvor. Im Gegensatz zu materiellen Objekten wie Fotos, Briefen und Postkarten lässt sich eine Festplatte mit digitalen Nullen und Einsen leicht löschen oder verliert einfach den Überblick, da sich die Technologie mit der Zeit verbessert. Zum Beispiel habe ich immer noch eine Schublade mit Disketten, die für den Amiga formatiert sind, obwohl er diesen Computer seit Jahren nicht besitzt. Obwohl es nicht unmöglich ist, meine Daten von ihnen zu bekommen, ist es Kopfschmerzen und ich habe sie auf unbestimmte Zeit verschoben. Bei Mac OS X ist dies wahrscheinlich nicht der Fall, da es ein weit verbreitetes Betriebssystem ist, aber es ist immer noch eine Überlegung wert, wie zukunftsfähig Ihr Backup-System in den kommenden Jahren sein wird.
Beim Sichern Ihrer Daten ist viel zu beachten, und der beste Ansatz hängt von Ihren Anforderungen ab. Obwohl mehr Standard-Backup-Dienstprogramme wie Time Machine für sich eine gute Sache sind, ist es eine gute Idee, ein genaues Duplikat Ihrer Festplatte aufzubewahren. Auf diese Weise wird jede einzelne Datei- und Systemeinstellung auf der externen Festplatte genau so gespeichert, wie sie kopiert wurde. Außerdem können Sie von diesem Festplatten-Image aus booten, falls ein Notfall eintritt und Ihre Festplatte verloren geht, gestohlen wird oder die Festplatte beschädigt wird zerstört.
Die eigentliche Sicherung ist jedoch nur der erste Schritt, um Ihre Daten zu sichern, da eine externe Festplatte leicht durch Feuer, Erdbeben oder Überschwemmungen beschädigt werden kann. Idealerweise speichern Sie eine Archivkopie des Backups an einem anderen sicheren Ort, z. B. bei einem Bürosafe oder einem Haus eines vertrauenswürdigen Familienmitglieds. Dies muss nicht jeden Tag erfolgen, sondern es wird eine monatliche Routine empfohlen. Wenn dies nicht praktikabel ist, sollten Sie zumindest eine Off-Site-Cloud-basierte Sicherung von Dateien für den "Worst-Case" -Szenario in Betracht ziehen, z. B. Ihre am meisten geschätzten Fotos, Kennwörter und wichtige Informationen. Der kommende iCloud-Service von Apple wird in Kürze die Denkweise von Online-Datenspeicherung revolutionieren. Bis dahin gibt es Dropbox.
Folgen Sie der Anleitung auf unserer Schwestersite Web.AppStorm, um mit Dropbox zu beginnen.
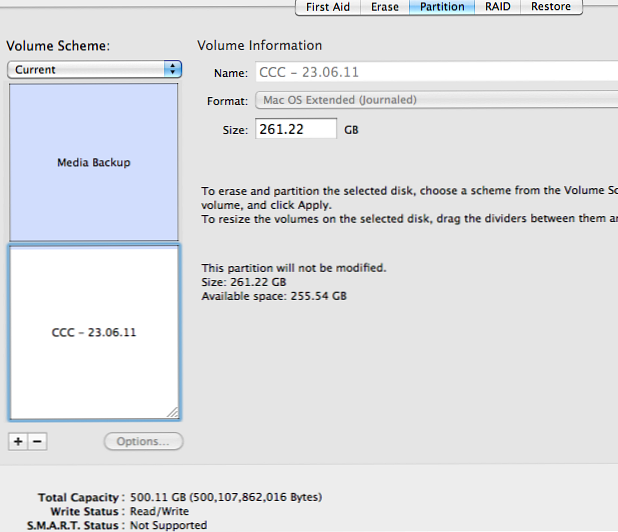
Zuerst brauchen wir eine Sicherungskopie, also schließen Sie eine externe Festplatte an und starten Sie das "Festplatten-Dienstprogramm" auf Ihrem Mac. Partitionieren Sie nun Ihre externe Festplatte (The "Target Disk") so, dass Sie über eine Partition mit ausreichend Speicherplatz für die Hauptfestplatte Ihres Mac (The "Source Disk") verfügen, wobei einige Gigabyte für ein gutes Maß übrig bleiben. Wie Sie sehen können, habe ich meinen CCC - kurz für Carbon Copy Cloner - gekennzeichnet und das Datum eingefügt. Vergewissern Sie sich, dass Sie Ihr Laufwerk als "Mac OS Extended (Journaled)" formatieren..
Spitze: Es wird dringend empfohlen, eine Sicherungskopie auf eine externe Festplatte anstatt auf eine sekundäre interne Festplatte zu erstellen, da diese physisch von Ihrem Mac entfernt werden kann

Gehen Sie zu Bombich, um eine kostenlose Kopie von Carbon Copy Cloner zu erhalten, und führen Sie den einfachen Installationsvorgang durch. Nach der Installation können wir mit dem ersten Backup beginnen. Starten Sie das Programm.
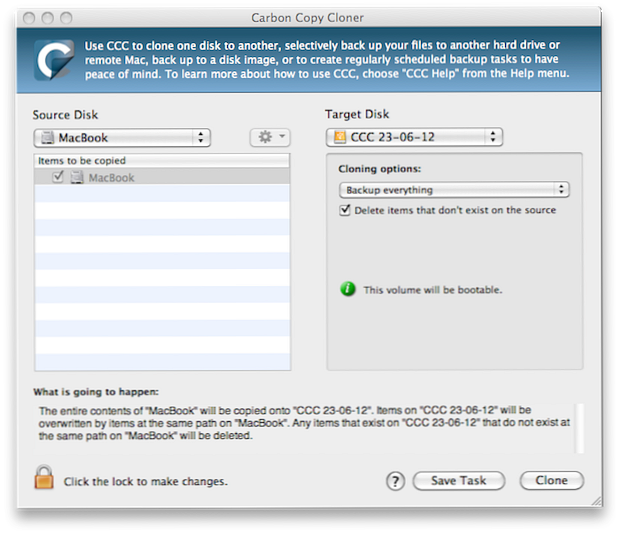
Wie Sie sehen, ist die Benutzeroberfläche von CCC recht einfach und unkompliziert. Es ist extrem wichtig um sicherzustellen, dass die richtige "Quellfestplatte" und "Zieldiskette" ausgewählt wurde. Für "Source Disk" müssen wir also die Festplatte Ihres Macs auswählen und unter "Target Disk" die freie Partition auswählen, die zuvor im Festplatten-Dienstprogramm erstellt wurde. Klicken Sie abschließend auf das Kästchen "Löschen Sie Elemente, die in der Quelle nicht vorhanden sind"..
Nehmen Sie sich einen Moment Zeit, um die Informationen durchzulesen, insbesondere unter der Überschrift "Was wird passieren?"
Klicken Sie nun auf "Klonen" und Sie erhalten eine weitere Warnung, wie unten gezeigt. Angenommen, alles ist in Ordnung, fahren Sie fort und sichern Sie Ihre Festplatte!

Der Sicherungsvorgang dauert eine Weile, abhängig von der Geschwindigkeit Ihrer Festplatte und davon, ob es sich um eine USB-Verbindung oder um Firewire-Kabel handelt. Mein MacBook Pro benötigt etwas mehr als zwei Stunden, um den Sicherungsvorgang abzuschließen, wenn Sie eine USB 2.0-Verbindung zu einer Standard-Western-Festplatte mit 5400 U / min verwenden.
Nachdem Sie nun die gesamte Festplatte Ihres Mac gesichert haben, können Sie auf Wunsch booten. Schalten Sie dazu einfach Ihren Mac bei angeschlossener externer Festplatte ein und halten Sie die "Option" (oder Alt) -Taste direkt nach dem Einschalten gedrückt. Sie sehen jetzt die übliche Festplatte Ihres Macs als Startoption zusammen mit Ihrer neu erstellten Carbon Copy Cloner-Partition. Wählen Sie diese Option aus, und Ihr Mac wird wie üblich booten, wenn Sie jedoch von USB herunterfahren.

Der oben beschriebene Prozess ist nur eine der grundlegendsten Sicherungsoptionen, die Carbon Copy Cloner bietet. Die Hilfedokumentation, die im CCC unter Hilfe -> Carbon Copy Cloner-Hilfe enthalten ist, ist eine sehr nützliche Ressource und enthält klare Anweisungen zum Implementieren inkrementeller Sicherungen, zum Planen von Sicherungen und mehr.

Carbon Copy Cloner kann stündliche, tägliche, wöchentliche und monatliche geplante Sicherungen erstellen. Um ein Backup einzurichten, beginnen Sie mit den erforderlichen Schritten, um Ihr Laufwerk wie zuvor beschrieben zu sichern. Klicken Sie jedoch anstelle von "Klonen" auf "Task speichern"..
Jetzt erscheint das "Zeitplan" -Feld wie oben. Ich habe festgelegt, dass meine Sicherung einmal wöchentlich am späten Sonntagabend / Montagmorgen erfolgt. Dies geschieht nur, wenn meine externe Festplatte eingelegt ist.
Spitze: CCC kann sogar aufgefordert werden, eine Sicherung beim Einlegen einer zugewiesenen externen Festplatte zu beginnen.
Eine Situation im schlimmsten Fall; Die Installation Ihres Mac ist ruiniert und viele Programme sind beschädigt. Alle Versuche, das Betriebssystem zu reparieren, sind fehlgeschlagen.
Beginnen Sie mit dem Booten Ihres CCC-Backups wie oben beschrieben. Wenn Ihr Mac vollständig geladen ist, starten Sie Carbon Copy Cloner und wählen Sie Ihre Einstellungen sorgfältig aus. "Source Disk" sollte jetzt Ihre CCC-Sicherung sein und "Target Disk" ist die Hauptfestplatte Ihres Mac. Gehen Sie die Warnungen noch einmal durch und lesen Sie den Text darunter: Was wird passieren? nochmal.
Diese Wiederherstellung sollte deutlich weniger Zeit in Anspruch nehmen als ein Backup. Starten Sie Ihren Mac nach Abschluss des Vorgangs neu, ohne dass das externe Laufwerk erneut angeschlossen wird. (Möglicherweise müssen Sie die "Option" -Taste gedrückt halten und die Festplatte Ihres Mac dieses Mal zum ersten Mal auswählen.).
Wir haben bisher nur ein paar Aspekte der Möglichkeiten von Carbon Copy Cloner behandelt. Sobald Sie mit Standard- und geplanten Sicherungen vertraut sind, gibt es noch viele weitere erweiterte Funktionen, an denen Sie sich festhalten können. Kein Backup-Prozess ist perfekt, aber Carbon Copy Cloner kann einen Aspekt Ihrer Backup-Anforderungen erfüllen. Wenn Sie Carbon Copy Cloner häufig verwenden, können Sie Geld spenden (mindestens 10 USD), um diese großartige Software am Leben zu erhalten!
